如何设置word文档实现双面打印?
Word技巧:如何设置word文档实现双面打印?
微信小伙伴有人问到,要打印培训讲义,要双面打印,用word如何实现?
问题:如何实现文档的双面打印?
解答:利用Word打印设置即可实现。
什么你家的打印机直接自动支持双面打印呀?那请无视本技巧。
一般打印机没自动双面打印功能,怎么操作呢?
具体方法如下:在“文件-打印”界面,在“设置”中设置“仅打印奇数页”。(下图3处)
等把1,3,5……这样的奇数页打印完之后,在把纸张重新拿出来,在打印机的入纸口,在进行打印,打印的时候,设置为打印“仅打印偶数页”。(下图4处)这里的难点是您需要了解打印机的纸张进口的纸张方向,以免打印方向颠倒。
总结:双面打印就是分两次进行打印,先打奇数页后打偶数页。当然如果你怕出错,Word还提供中手工双面打印法,就是一张一张的双面打印,这个效率嘛就低点。具体设置看下图。(下图5处)
此技巧PPT2007及以上版本支持相同的问题解决操作。
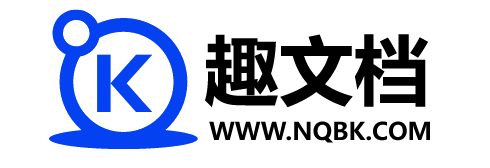





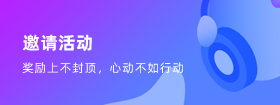




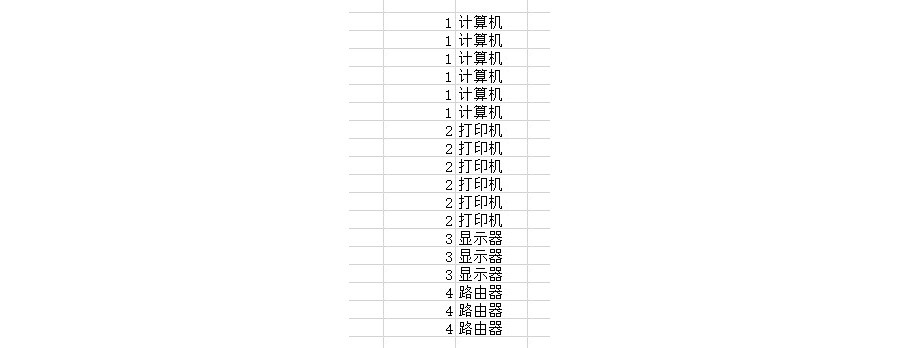
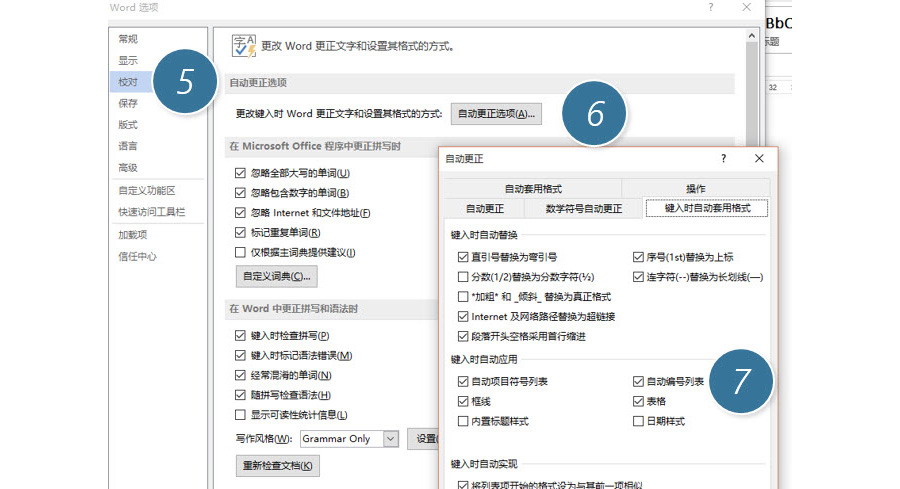
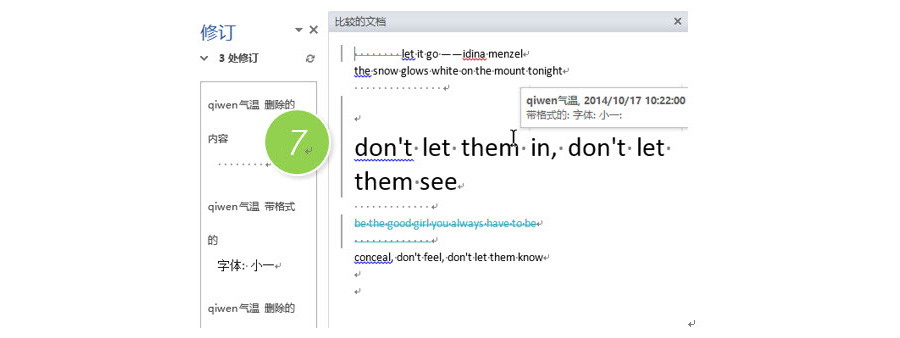

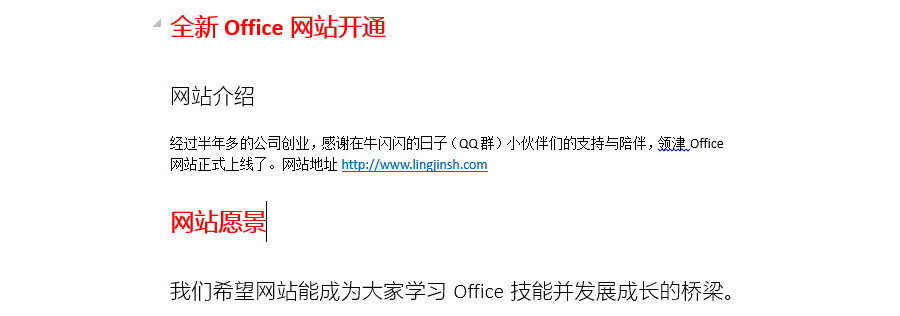



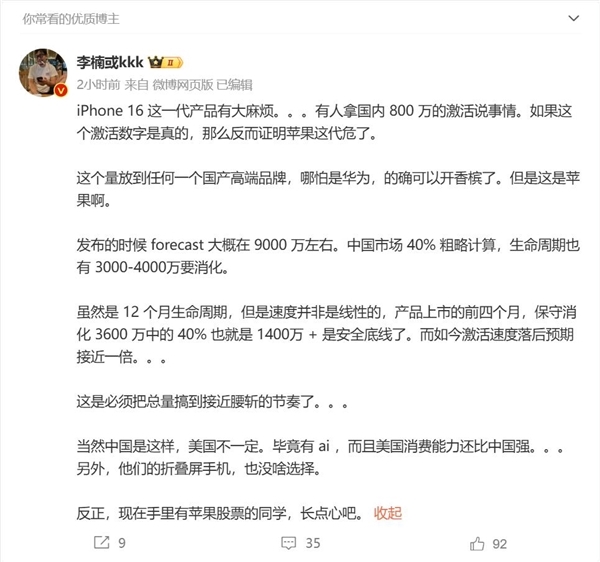

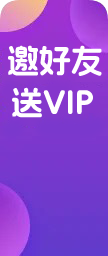







还没有评论呢,快来抢沙发~