Word2003入门教程98:插入Word标记索引项
Word2003是微软公司提供的一款文字处理软件,可以对文字进行排版和 编辑、分段等各种处理,最终将编辑好的内容打印出来,是办公室一族中必备的办公软件之一。索引的主要作用是列出文档的重要信息和相关页码,方便读者快速查 找。要编制索引,首先要在文档中标记索引项。标记索引项分为手动标记和自动标记两种,这里第一PPT模板网小编先为大家分享手动标记索引项的步骤。
动画演示:
①选中需要建立索引的文档内容,单击菜单栏中“插入”→“引用”→“索引和目录”,打开“索引和目录”对话框。
②切换到“索引”标签,单击“标记索引项”按钮(或在进行第一步操作后,按Alt+Shift+X组合键),打开“标记索引项”对话框。选中的文本会自动 出现在“主索引项”文本框中,大家可以根据需要对其编辑修改。后面的“所属拼音项”框,一般置空即可,如有特殊需要,可自定索引项的拼音,这样在按拼音排 列的索引中将会影响到它们的排列次序。
提示:若选中文本中包含英文半角“:”,在“主索引项”文本框中它将被自动替换为“/”,因为“:”是用来创建第三级索引项的符号。
③如果要编制次索引项,可在“次索引项”文本框中输入相关文本,如果还有三级索引项,可在次索引项后加一个“:”(英语半角),然后在后面键入第三级索引项文本。
提示:如果要设置索引文本的格式,可在索引文本框中选中索引文本,单击右键,选择“字体”,在打开的字体对话框中设置要使用的格式。
④在“选项”区,有三个单选项。其中“当前页”为默认选项,选中后将在索引项后面显示该项所在的页码。在下面的“页码格式”选区,可以将页码 格式设置为“加粗”和“倾斜”。如果选择“交叉引用”项,可在其后的文本框中“请参阅”后键入引用其他项的名称;选中“页面范围”项,可标记文档中某一范 围的内容,前提是要先为这个范围的索引项创建一个书签,然后在“书签”下拉菜单中选择书签名。
提示:不论选中哪个选项,主索引项文本框不能为空,否则单击“标记”按钮后会出现“此项为空”的提示。
⑤单击“标记”按钮,选中的索引项会被作上标记;单击“标记全部”按钮,文档中每段首次出现的与选中文本完全一致的文本都将被标记。
⑥保持“标记索引项”对话框的打开状态,按上面的步骤继续标记其他索引项,全部标记完毕后,单击“关闭”按钮,返回文档窗口。
注意:Word是以XE域的形式来插入索引项的标记的,它具有隐藏文字的格式,如果不希望显示XE域,可单击菜单栏中“工具”→“选项”→“视图”,在“格式标记”区,取消“隐藏文字”项的选择,然后在常用工具栏单击“显示/隐藏编辑标记”按钮。反之,此域可显示。
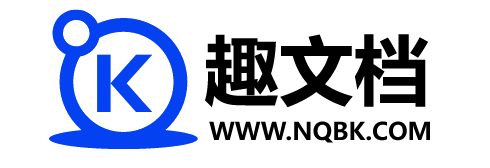





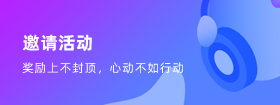




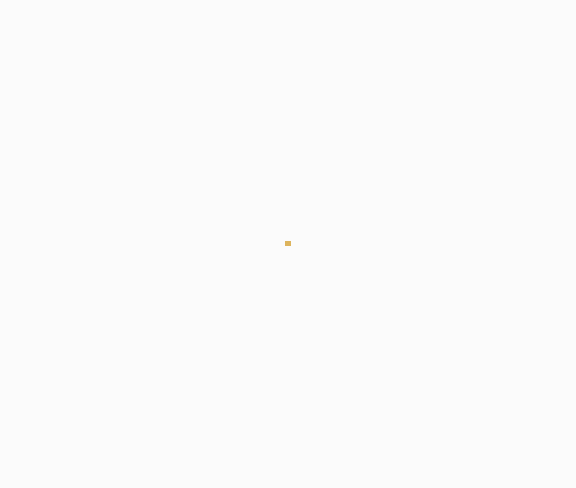
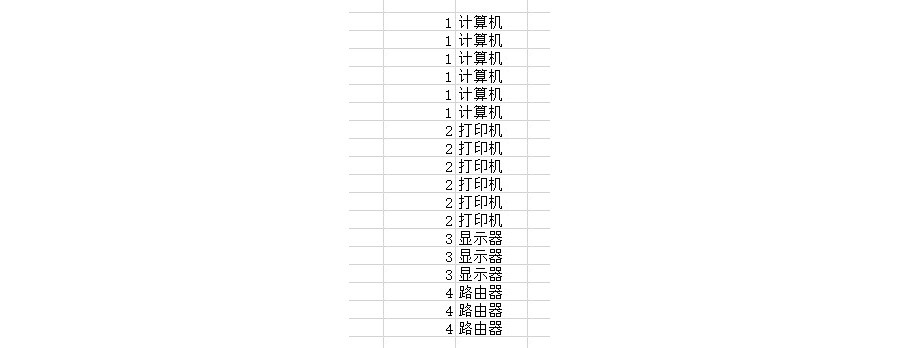
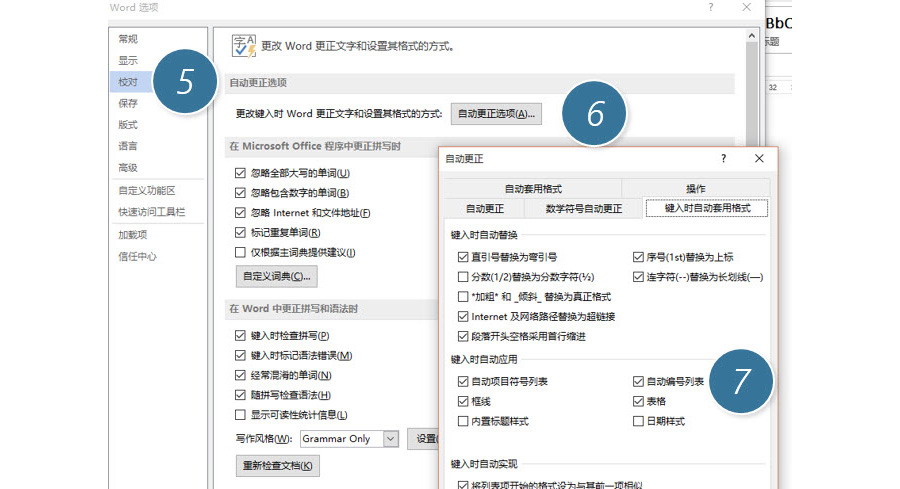
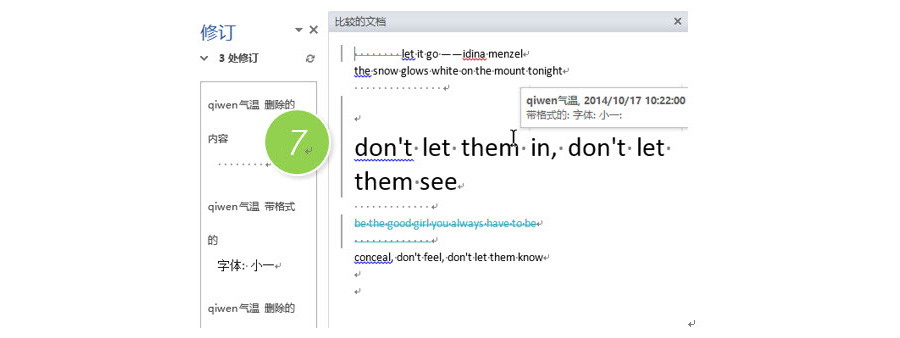

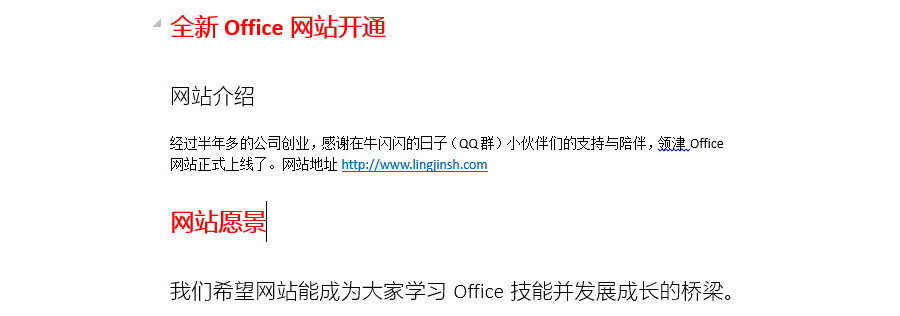



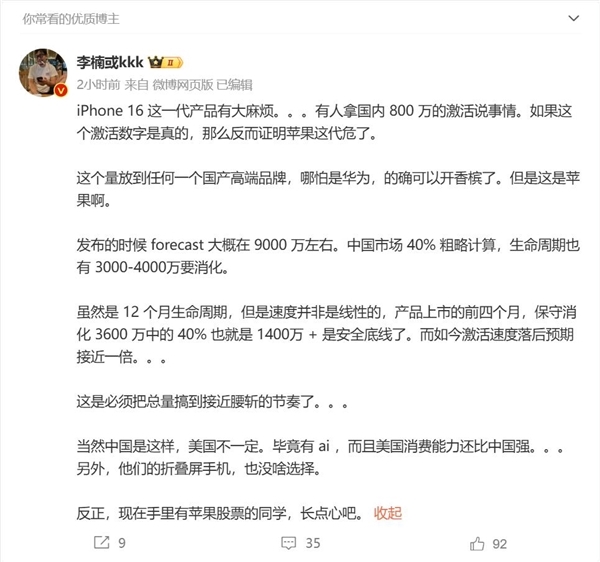

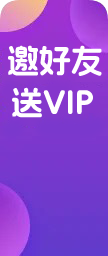







还没有评论呢,快来抢沙发~